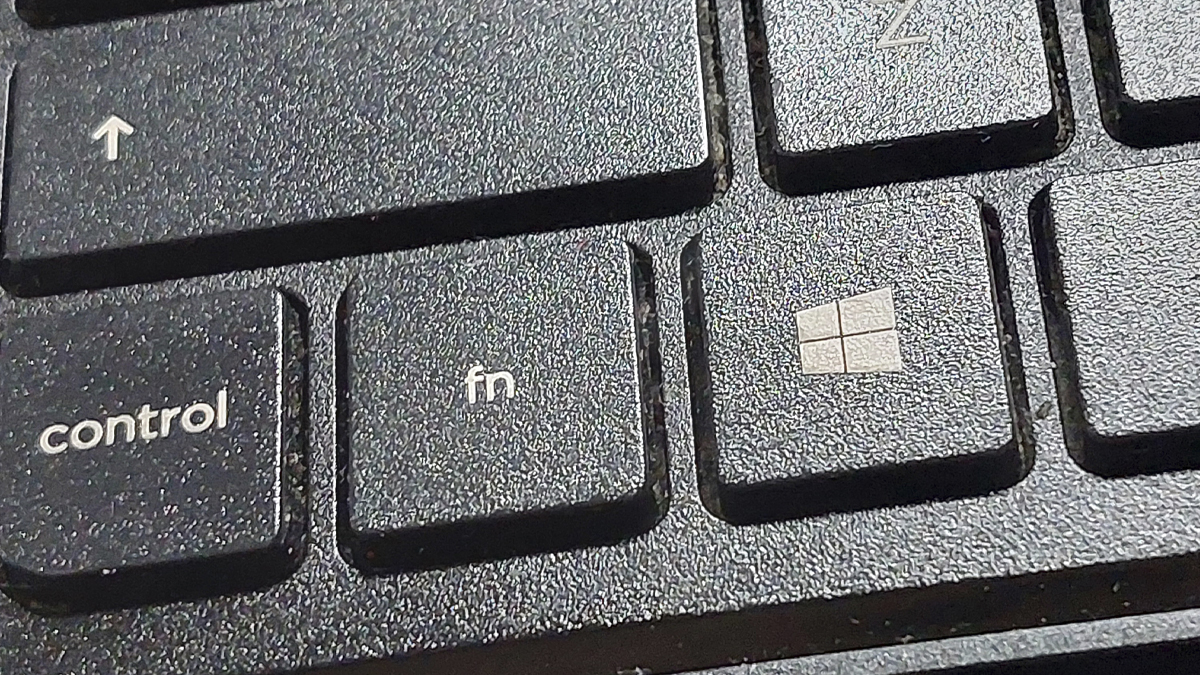Did you know that we can configure and customize the Fn key on our keyboard? Yes, if you continue reading you will know how to do it in both Windows 10 and version 11.
The F keys, which are at the top of the keyboard, typically serve as shortcuts to control certain hardware functions. This is how they come by default in many cases, especially if what we are using is a laptop.
They can change some functions, if we press any of them together with the function key Fn.
But what you may not know is that all this can be customized to make these tasks change or can be canceled, that is, to satisfy our preferences.
Right now we are going to see how we can modify the configuration of these keys to get them to do other types of tasks, both in Windows 10 and in the latest version 11.
Function keys
The function key (on our keyboard Fn) is the one that activates certain tasks of the F keys (F1, F2, F3, etc.), which are located at the top of the keyboard.
This means that, for example, there are many laptops, if we press the F2 or F3 key at the same time as Fn, it will turn on the backlit keyboard or any similar action.
To give you an idea, it is normal that the F keys are assigned these functions:
- F1: This is usually the key used to get help in programs.
- F2: in Windows pressing this key allows us to change the name of a selected icon, file or folder.
- F3: A search tool for certain type of software will open.
- F4: Usually used to open the address bar in an open window.
- F5: It usually performs the action of updating a page, a certain content, a window and even the desktop.
- F6: The address bar and tab on the page that is active in Chrome are highlighted.
- F7: It has different functions depending on the type of software, although it is widely used to mute Windows Media Player and similar programs.
- F8: As in the previous case, it is often used in Windows Media Player and similar software, but this time to reduce the volume.
- F9: on many keyboards it is the key that is responsible for increasing the volume of certain playback programs or can also be used to select the previous track.
- F10: It is the Play key of the playback programs.
- F11: in this case what we are going to have is the function of selecting the next track in those programs that are dedicated to music playback.
- F12: is a key that can open the Save As dialog of certain programs, as well as being the button used for printing.
All these functions that we have told you are the ones that are usually given mainly, but that does not mean that they are strictly these.
You can find a keyboard where the F keys differ in their operation from the one we just told you about.
Change function key settings
The way that we are going to show below how we can change the function keys usually works on various brands of computers, such as Dells. but it is true that there are certain brands in which this method is not operative.
In case it works for you, the steps we must perform are the following:
- We wrote Windows Mobility Center in Windows search (magnifying glass next to the start menu) and, when we see it, we click Open.
- Alternatively you can open the Control Panelthen click on hardware and soundthen click on Windows Mobility Center.
- In the next window, we look for the section of the fn key row and expand the dropdown below it.
- If we want the F keys to perform basic functions, we choose Function key.
- We must select the key Multimedia if we want to use the F keys to perform functions that normally require pressing the Fn key.
If this method does not work, we will always be able to use two programs to get these keys to execute specific tasks.
The two programs we are talking about are:
- KeyTweak: it is a free program that will help us to change the behavior of the Fn key and, therefore, the F keys. It is very easy to understand, since it has an extremely intuitive interface. The only thing we are going to have to do is select the key within the software and decide on the function we want it to act on.
- Keymapper: This application is very similar to the previous one and it will also help us to have the Fn key for different tasks. As in the previous case, the interface is also extremely intuitive, since we are going to use the virtual keyboard that appears on the screen, to select what we want each one to do.
Modify keys in BIOS
We can also make this change in the BIOS, taking into account that not all computers have the same model, so the situation of the options may vary.
even the way to access the BIOS itself will be different from one computer to another.
The computer on which we are working is an HP, specifically the gaming version called OMEN, so if we have another computer from a different brand, the steps may vary slightly.
- The first thing we must do is turn off the computer.
- After that we turn it back on and repeatedly press the tF10 key (F8 or F9 on other computers), until we see how the us is presented lips.
- Let’s go to the menu System configuration and then to Action keys mode.
- We use the enter to enable or disable key functions.
- When we are done we do click exit to save the changes.
Modify keys using UEFI
We can also try changing the function keys via UEFI. It happens the same as in the previous case, not all of us will have completely exact menus, it will depend on the brand of the computer.
The steps we must follow are the following:
- We push Windows + I to open the Setting of Windows.
- After that we will Recovery.
- we choose Restart now.
- In the next window, we select Solve problems.
- We click on UEFI Firmware Settings and then in Restart.
- Next we are going to Setting.
- Select the shortcut key mode and click on On or Off.
- After finishing placing everything as we want, all that remains is to click on Save and then press on Leave to log out.
These are the ways we have to configure the Fn key and all F keys in Windows 10 and 11.
They are not complicated processes to carry out, but they do differ depending on which computer we have.
George is Digismak’s reported cum editor with 13 years of experience in Journalism