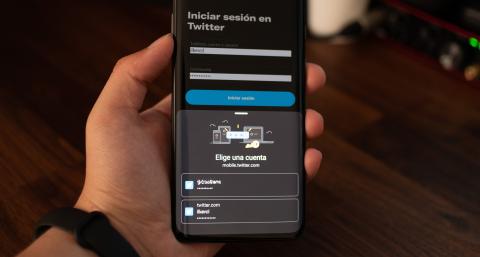Some time ago making a copy of text between a mobile phone and a Windows computer was practically impossible, but now it is no longer the case, since we have methods for this to be done in a much simpler way than you can imagine.
It is clear that everything that is technology continues to change at a forced pace, turning tasks that seemed practically impossible a few years ago, into totally feasible today.
A good example is the one we are going to talk about today, a task that a few years ago was almost unthinkable and that today can already be carried out in a simpler way than many can imagine.
Years ago it seemed that the integration between the mobile and the computer was only available to those who were part of the Apple ecosystem. Well, there is already a solution so that if you have an Android phone and the Windows operating system on your computer, both devices can be synchronized, which can allow you to copy and paste text between them.
We will see two methods to be able to proceed with this task, one that we can call the native way and another using a third-party application.
Let’s see how you can make an Android phone and a Windows computer sync so that you can easily copy and paste text between the two devices using the clipboard.
Android and Windows Phones: Clipboard
Before seeing an application for third parties that can help us to synchronize our terminal with Windows and thus be able to use the clipboard between both, we are going to use the native way to execute this same task.
Thanks to phone link we will achieve the perfect integration between an Android phone and our Windows 11 operating system.
The main disadvantage is that the clipboard sharing functionality only works with some samsung devices. Therefore, if you do not have a compatible device from this brand, you will be forced to perform this task with a third-party application.
The Phone Link program comes pre-installed on Windows devices, but you still need to install the Windows Link app on your Android phone, which is available in the Google Play Store.
Once the two applications are both on the computer and on the smartphone, we must perform the following steps:
- Click on the magnifying glass next to the start button in Windows 11 and write Mobile Linkto select the application as soon as it appears on the screen.
- Once the application is open, it is time to click on the button Begin.
- We verify that we have the link to the Windows application ready, and then click Pair with QR code.
- At that moment we open the application Link to Windows in our terminal with Android.
- Next, what we must do is touch the button Link of our Windows 11 phone and computer.
- Now you have to press the button Continue and point the camera at QR code that appears on the computer screen.
- It is time to follow the instructions shown by both the phone and the computer to end the connection.
- So, in the Phone Link app, we’re going to go to Settingthen to Copy and paste between devices and activate this option.
From now on, as long as your Samsung phone and computer are on the same WiFi, you will be able to copy text from one device to another without having to do anything special, since they will share clipboards.
The moment you copy something on your computer, it will automatically allow you to copy it to your phone. Also, if we have the clipboard history enabled, we can even access previously copied texts to be able to use them whenever we want on the device we need.
Use KDE Connect
If unfortunately you do not have a phone, it is compatible with Phone Link, we will always be able to use a third-party application called KDE Connectwhich offers all the faculties to be able to copy text between our two devices.
To get this application you are only going to have to go to the Microsoft Store, having to install, as usual, the same app but on your Android phone from the Google Play Store.
In order to make this program work in the task that we want, it is essential that both devices, both the computer and the mobile phone, are connected to the same Wi-Fi network.
Once this is done, we can now configure KDE Connect on the computer and the Android phone to be able to synchronize them.
We must perform the following steps:
- As usual, the first thing to do is to install the KDE Connect application on your computer and Android phone from the corresponding links.
- We open the KDE Connect application on both devices.
- On our mobile phone we are going to click on the computer namesince it should appear.
- Click on Request Pairing.
- Next, click on To accept in the notification that appears.
At this time, both the computer and the mobile phone are in sync.
To get a text from the mobile phone to be copied to the computer, we need to do the following:
- We copy the text on the smartphone.
- Once we do, we display the notification and tap on send clipboard within KDE Connect.
- After performing this step, we can press the keys on the computer Ctrl + V or to do right click and select paste. We can also press Windows + V to view the text on the clipboard.
- We must click on send clipboard for this to work due to some restrictions in Android that doesn’t allow it to be done automatically.
- Before, it could be done with KDE Connect, it worked without problems, but now you have to perform this additional step.
If what we want is to copy text from the computer to the phone, we will not have to do anything strange, since Windows does not have the restrictions that we do have in the Android operating system.
The only thing we have to make sure of is that KDE Connect is running and connected on both devices. To know this, we simply need to find the KDE connection system tray icon in the Windows system tray while the application is running.
KDE Connect starts automatically when we start Windows and also connects to the phone independently and independently.
These are the two most effective ways that we have right now to be able to copy and paste text within our Android mobile device and a computer that has the Windows 11 operating system.
George is Digismak’s reported cum editor with 13 years of experience in Journalism